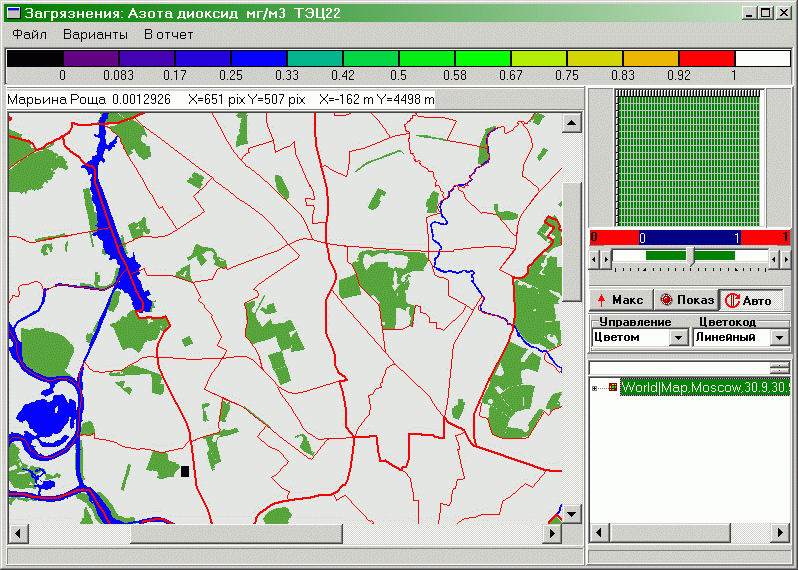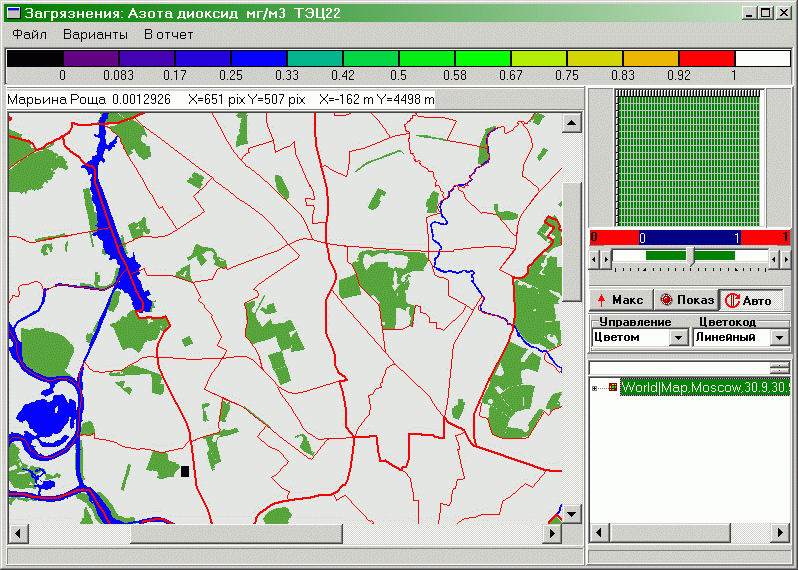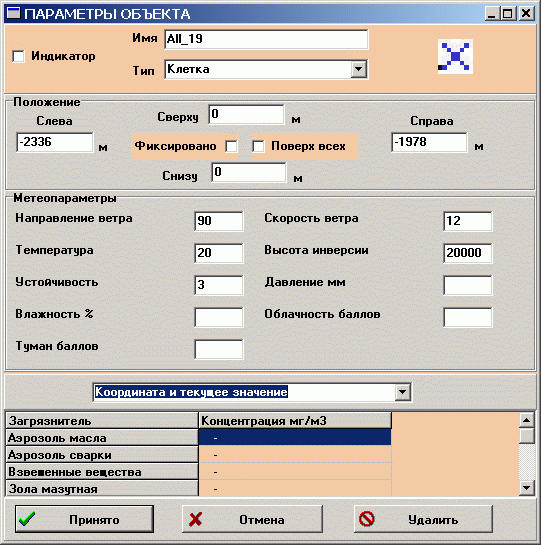Щелчок правой кнопкой на области числовых значений
Возникает меню, позволяющее установить закон цветокодирования и выбрать между серой и цветной гаммой.
Серая гамма - плавное изменение насыщенности серого цвета от черного к белому. Эта опция введена для того, чтобы карты, запоминаемые в виде рисунков или отчетов, правильно отображались на черно-белом принтере.
ПАНЕЛЬ НОРМАЛИЗАТОРА И ГИСТОГРАММЫ
В нижней части панели - ползунок и кнопки, позволяющие управлять нормализацией цветокодов, т.е. тем, какое численное значение соответствует максимуму и какое - минимуму цветовой шкалы. В верхней части панели - гистограмма значений в том сечении куба данных, которое выводится на карту. Гистограмма позволяет легче увидеть "естественное" разбиение диапазона значений и соответственно настроить нормализацию.
Установка пределов нормализации
Имеется два типа пределов нормализации. Первый - текущие (или внутренние) пределы, они показаны над ползунком в темно-синей области, и им соответствуют начало и конец залитой темным области внутри ползунка, которая передвигается при движении ползунка. Именно эти пределы соответствуют максимальному и минимальному цвету. Второй тип - внешние пределы, они показаны над ползунком в красной области. Им соответствуют начало и конец незалитой области внутри ползунка, и текущие пределы могут изменяться внутри этих внешних пределов при движении ползунка. Кроме того, этим пределам соответствует ось абсциссы гистограммы.
- Правый щелчок на значении предела нормализации
При щелчке правой кнопкой на значении одного из четырех пределов (максимум или минимум, текущий или внешний), выведенных над ползунком, возникает окно для установки нового значения этого предела.
- Левый щелчок на значении предела нормализации
При щелчке левой кнопкой на значении текущего предела оба текущих предела приравниваются внешним пределам. При щелчке левой кнопкой на значении внешнего предела оба текущих предела приравниваются текущим пределам.
- Щелчок на горизонтальной стрелке около ползунка
Изменяется внешний предел, около которого стоит стрелка. При щелчке на стрелке вправо нижний предел уменьшается на 10%, а верхний увеличивается на 10% от величины диапазона между верхним и нижним внешним пределом. При щелчке на стрелке влево верхний предел уменьшается на 10%, а нижний увеличивается на 10% от величины диапазона между верхним и нижним внешним пределом.
- Щелчок на ползунке и его передвижение
При щелчке на ползунке текущие пределы устанавливаются в значение, определяемое положением ползунка и темной области вокруг него относительно внешних пределов. При передвижении ползунка происходит то же.
- Нажатие кнопки "Авто"
При нажатой кнопке каждое обновление карты вызывает пересчет текущих пределов и установку их в максимальное и минимальное значение подаваемого на карту сечения куба данных. При отжатой кнопке обновление карты не вызывает пересчета пределов - они остаются прежними.
- Нажатие кнопки "Показ"
Поданное на карту сечение куба данных выводится на карту. Если по каким-то причинам (например, связанным с системными особенностями Windows) карта не перерисовалась полностью, надо нажать эту кнопку еще раз. При нажатии кнопки "Карта" в модуле таблицы показ происходит автоматически.
- Нажатие кнопки "Макс"
Внутренние (текущие) пределы устанавливаются под внешние пределы, и залитая область ползунка растягивается на всю ширину.
Установка вида гистограммы
Гистограмма строится по тем значениям, которые выбраны для показа в картографическом дереве. Цвета в верхней части гистограммы определяются установками цветовой панели. Это помогает определить, где на карте отображены те или иные части гистограммы. Всплывающая подсказка показывает значение, которому соответствует данный столбец гистограммы, и высоту столбца.
- Нажатие правой кнопки над гистограммой - нормировка гистограммы
Всплывает меню, позволяющее выбрать нормировку высоты столбцов: либо 1 клетка высоты соответствует одной клетке с данным значением в подаваемом на карту сечении куба данных, либо стольким клеткам сечения куба данных, чтобы максимальная высота столбца уложилась в высоту гистограммы.
- Выделение области на гистограмме
Осуществляется протаскиванием мыши от одного к другому углу прямоугольной области, включающей желаемые клетки гистограммы. Тогда на карте остаются только те объекты и территории, которые вошли в эту область. Положение объектов по высоте столбца гистограммы определяется просто порядком их следования в координатном дереве соответствующей оси куба данных и не содержит важной информации. Поэтому рекомендуется выделять столбцы целиком.
Снятие выделения осуществляется щелчком на любой клетке гистограммы.
ПАНЕЛЬ УПРАВЛЕНИЯ
Задает то, какими величинами управляет нормализатор, и по какому закону эти величины пересчитываются в цветокоды.
Управление
Нормализатор, в зависимости от выбора в этом списке, управляет значениями отображаемой на карте переменной, координатой X, координатой Y или обеими координатами вместе.
- Значением
Этот режим управления является основным и устанавливается по умолчанию. Границы залитой темно-синим цветом области ползунка (они же - текущие, или внутренние пределы) задают минимальное и максимальное значение, отображаемое на карте. Соответственно строится схема цветокодирования - по линейному или иному закону между минимальным и максимальным значением.
- X-координатой
Текущие, или внутренние пределы задают минимальное и максимальное значение X-координаты на карте. Это координаты соответственно левого и правого края карты. Для удобства работы с большими картами, эти величины измеряются в километрах (в то время, как координаты объектов на карте измеряются в метрах). На основе этой пары чисел рассчитывается масштаб карты (пиксел на км) и начало отсчета (посредине между краями карты). Таким образом, появляется возможность адаптивно изменять масштаб и центр карты по сравнению с величинами, заданными в картографическом дереве. Это бывает удобно для взаимной подгонки объектов, заданных координатами, и их изображений на карте-подложке.
В этом режиме цветовое кодирование объектов отражает X-координату их центров. Для удобства отсчета цветовая шкала перемещается под карту, вдоль X-координаты.
- Y-координатой
Аналогично предыдущему случаю. Текущие, или внутренние пределы задают минимальное и максимальное значение Y-координаты на карте. Это координаты соответственно нижнего и верхнего края карты. Эти величины измеряются в километрах. В этом режиме цветовое кодирование объектов отражает Y-координату их центров. Для удобства отсчета цветовая шкала перемещается влево от карты, вдоль Y-координаты.
- Z-координатой
Зарезервировано для учета высоты объектов. В данной версии не задействовано. При выборе этой опции нормализатор отключается. Цветовая шкала перемещается вправо от карты.
- X и Y-координатами
Одновременное управление X и Y-координатами, причем одни и те же текущие пределы применяются и к горизонтальному, и к вертикальному измерению карты. В этом режиме цветовое кодирование объекта отражает среднее между X и Y-координатой его центра. Цветовая шкала перемещается под карту, вдоль X-координаты.
Цветокод
Закон перевода значения или координаты в цвет может быть изображен в виде графика, где по абсциссе - значение или координата, а по вертикали - линейная цветовая шкала от фиолетового до красного цвета (в режиме серой гаммы - от черного до белого). См. рисунок. Выбор закона цветокодирования позволяет создать повышенное цветовое разрешение в тех диапазонах оси значений/координат, где это необходимо.
- Линейный
Цветовое разрешение равномерно по оси значений/координат.
- Логистика
График закона цветокодирования имеет вид логистической функции. При этом повышенное цветовое разрешение создается для значений, близких к максимуму и к минимуму. В промежуточной области - пониженное цветовое разрешение.
- Антилогистика
График закона цветокодирования имеет вид обратной логистической функции (т.е. с заменой абсциссы на ординату и наоборот). При этом повышенное цветовое разрешение создается для средней области значений, а для значений, близких к максимуму и к минимуму, - пониженное цветовое разрешение.
Щелчок мышью
Позволяет установить шрифт для панели управления и нормализатора.
КАРТОГРАФИЧЕСКОЕ ДЕРЕВО
Картографическое дерево состоит из двух функциональных частей: внизу - основная часть (дерево объектов), вверху - вспомогательная часть (текстовое поле для операций с названиями объектов). Дерево объектов загружается из файла (текстовый файл с расширением *.map) и содержит все ГИС-объекты как растровые (регионы), так и векторные (точечные объекты - источники загрязнения и датчики).
Дерево объектов
Структура записи для каждого объекта в картографическом дереве следующая:
название объекта (должно соответствовать названиям в координатных деревьях по координатам "Территория" и "Источник");
разделитель (|), после которого через запятую перечислены остальные поля;
тип объекта: (Receptor - станция или клетка, Source - источник выброса, Polyclinics - медицинское учреждение). Объекты, группирующие несколько подобъектов, ставят в это поле код GROUP:AVER. При этом их координаты рассчитываются как средние от соответствующих координат подобъектов;
номер объекта (используется для удобства, например, для сквозной нумерации всех источников выброса на предприятии) или тип объекта (например, тип производства). Если ни номер, ни тип не задан, а объект принадлежит группе, он наследует свой тип от группы. Соответственно типу группирующий объект и все его подобъекты будут отмечаться той или иной иконкой. Стандартные иконки поставляются вместе с программой. Собственные иконки и названия типов объектов могут быть загружены из меню карты;
следующие четыре поля - координаты левого верхнего и правого нижнего углов объекта в метрах;
последнее поле - дополнительное число, которое может быть связано с объектом (например, численность населения территории).